A Complete Guide to Encrypting and Signing Emails
A friend of mine recently asked how PGP email encryption works, and I remember how hard it was for me to understand how it all works, so I decided to write this guide to email security.
If you just need to know how to sign and encrypt emails, go to headline 3.1 to use OpenPGP or headline 3.4 to use S/MIME
1. The email was not altered in transition.
2. The email was sent from the right person.
With ordinary emails, you can't be sure of either 1 or 2. A hacker intercepting the message using MitM attacks or an rogue network administrator might have altered the message in transition. Spammers are also known for using spoofed email addresses to get their message out to people. They might write advertising@target.com as the sender of the email to make the message more effective.
This is where digital signatures come in. We can solve both problems by signing our emails using asymmetric cryptographic keys, also known as public/private keys.

What actually happens when you sign an email, is that you take a cryptographic hash of the email you are sending and then sign the hash using your private key. The hash is then sent along with the email. The receiver of the email then take a hash of the email and compare it to the hash that was enclosed in the email. The signed hash can then be verified by the public key and thus prove the authenticity of the email.
By signing an email this way, we can prove that the email has not been changed in transition. If it has been changed, the cryptographic hash that was enclosed in the email would be different from the one that the receiver computed. If the attacker changed the email content together with the hash, the signature verification process would fail.
Remember that encrypting the email using the public key of the receiver does not prove the authenticity of the email, but merely makes it unreadable to everyone else. If we need both authenticity and confidentiality, we need to both sign and encrypt the email.
The biggest differences between the two formats, is the concepts on which they are built. OpenPGP is built on the WOT concept, a distributed approach to sharing keys, while S/MIME is built on PKI a centralized key sharing concept. The biggest difference between the two concepts is that PKI relies on a Certification Authority (CA) that signs the keys. Everyone trusts the CA, and so all the keys the CA signs are trusted. However, in order to get your key signed by a CA, you need to pay a third party CA. In OpenPGP there is no such thing as a CA and each user can sign another users key to endorse the binding between the key and the user. It is all a matter of trust, but it becomes important when you need to make sure that the public key of a user is the right public key, and not one a hacker made to impersonate a user.
To create an OpenPGP certificate, do the following:

- The Self-Signed SSL Certificate - Name it selfsigned.cert
- The Private Key - Name it private.key
- The Public Key - Name it public.key
Now we have a certificate, but in order for Windows to use it, we need to convert it to the PFX format. Here is how you do it:
Note: If you are using a self-signed certificate, you need to run the wizard one more time. This time, when you get to the wizard page where you choose the Certificate Store, select "Trusted Root Certification Authorities". This is necessary as you have no third party CA that signed the certificate, otherwise the certificate will not work!
Now that the certificate is installed, you only need to associate it with your Windows Live Mail account.

Note: If the certificate is self-signed, you need to follow this short guide first.
If you are running Firefox, you can try the Penango plugin, it is free for Gmail and Firefox users. Firefox uses the Mozilla Certificate Store, the same as Thunderbird, so if you are using Thunderbird and Firefox together, Penango will make it seamlessly work together.
If you just need to know how to sign and encrypt emails, go to headline 3.1 to use OpenPGP or headline 3.4 to use S/MIME
1. Email Security - An Overview
Whenever you write an email, it is sent to the receiver in clear text. Email sevices like Gmail support TLS (Transport Layer Security) that encrypts the message in transition, but the email is still stored in clear text on the end user machine. In information security, we have something called the CIA triad that consists of 3 areas: Confidentiality, Integrity and Availability. In this post, we will only focus on the first 2 areas, and we will start with a subsection of integrity called authenticity.1.1 Email Authenticity
When you receive an email from someone, how can you be sure of the following:1. The email was not altered in transition.
2. The email was sent from the right person.
With ordinary emails, you can't be sure of either 1 or 2. A hacker intercepting the message using MitM attacks or an rogue network administrator might have altered the message in transition. Spammers are also known for using spoofed email addresses to get their message out to people. They might write advertising@target.com as the sender of the email to make the message more effective.
This is where digital signatures come in. We can solve both problems by signing our emails using asymmetric cryptographic keys, also known as public/private keys.
1.2 Public/Private keys
Using some clever math and cryptographic functions, we can create 2 keys that have different functionality. The keys are used differently depending on what you are trying to achieve. When we are signing a message, we keep one key to our selves (the private key) and send the other key (the public key) to anyone that needs to verify our email.What actually happens when you sign an email, is that you take a cryptographic hash of the email you are sending and then sign the hash using your private key. The hash is then sent along with the email. The receiver of the email then take a hash of the email and compare it to the hash that was enclosed in the email. The signed hash can then be verified by the public key and thus prove the authenticity of the email.
By signing an email this way, we can prove that the email has not been changed in transition. If it has been changed, the cryptographic hash that was enclosed in the email would be different from the one that the receiver computed. If the attacker changed the email content together with the hash, the signature verification process would fail.
1.3 Email Confidentiality
Digital signatures can be used for one other thing besides proving the authenticity of an email. It can also be used to encrypt the content of an email, so that no one else but the right receiver can read it. This time we need to get the public key of the receiver of the email before we send the email. We simply encrypt the email using the receivers public key, and only the receiver with the private key can decrypt the message.Remember that encrypting the email using the public key of the receiver does not prove the authenticity of the email, but merely makes it unreadable to everyone else. If we need both authenticity and confidentiality, we need to both sign and encrypt the email.
2. The Security Standards
When it comes to email security, we have 2 major standards competing on the market.- OpenPGP
- S/MIME
2.1 OpenPGP
OpenPGP stands for Open Pretty Good Privacy and is a format based on the original PGP format. It uses its own standard for describing encrypted email content. It uses the SHA-1 function and ElGamal with DSS to create digital signatures and TripleDES to encrypt the content of emails. The format is sent over the Internet using multipart/encrypted MIME format. It is widely supported by the open source community and has been built into a bunch of mail applications, most notably the Mozilla Thunderbird client with the Enigma plugin.2.2 S/MIME
S/MIME stands for Secure/Multipurpose Internet Mail Extensions, and while it does the same thing as OpenPGP, the two formats are in no way interoperable and messages created in one format can't be read in the other. S/MIME uses SHA-1 and Diffie-Hellman with DSS or RSA for signatures and TripleDES for encryption. The MIME format is application/pkcs7-mime and in most email clients that does not understand the format, you will get an attachment called 'smime.p7m' that contains the signed and/or encrypted email.2.3 The Format Problem
OpenPGP and S/MIME uses different formats for signing and encrypting messages, and thus, they need different applications. The lack of traction in the general population of Internet users, means that there are only a few good tools out there that gives us email signing and encryption for free. Most tool only support one of the two protocols and most popular online email providers does not support either of the two.The biggest differences between the two formats, is the concepts on which they are built. OpenPGP is built on the WOT concept, a distributed approach to sharing keys, while S/MIME is built on PKI a centralized key sharing concept. The biggest difference between the two concepts is that PKI relies on a Certification Authority (CA) that signs the keys. Everyone trusts the CA, and so all the keys the CA signs are trusted. However, in order to get your key signed by a CA, you need to pay a third party CA. In OpenPGP there is no such thing as a CA and each user can sign another users key to endorse the binding between the key and the user. It is all a matter of trust, but it becomes important when you need to make sure that the public key of a user is the right public key, and not one a hacker made to impersonate a user.
3. The Practical Approach
Now that we know what we need to get us going, lets take a look at how to implement digital signatures using both OpenGPG and S/MIME.3.1 OpenPGP Setup
GnuPG stands for GNU Privacy Guard and it supports both OpenPGP and S/MIME in the latest versions (since 2.0). Gpg4Win is a Windows port of the application that can be found here.To create an OpenPGP certificate, do the following:
- Download the Gpg4Win full installation and install it
- Open Kleopatra, go to File->New Certificate and click "Create a personal OpenPGP key pair"
- Enter name and email, click Next.
- Make sure the information is correct. Click Create Key.
- Enter a secure pass phrase. Security is indicated by the green bar.
- Click Finish.
3.2 Using OpenPGP with Mozilla Thunderbird
Mozilla Thunderbird support S/MIME out of the box, but does not support OpenPGP. In order to get that support, you will have to use Enigmail. Here is how you setup OpenPGP in Thunderbird:- Download and install Enigmail. Note: You can do this from inside Thunderbird. Click Tools-> Add-ons and install Enigmail.
- Open Thunderbird and right click on the account you would like to use OpenPGP and click Settings.
- Find the "OpenPGP Security" settings and check the box in "Enable OpenPGP support (Enigmail) for this identity".
- Click Select Key and choose the key you created earlier in Kleopatra.
3.4 S/MIME Setup
In order to get email signing and encryption with S/MIME, we need a digital signature. Mozilla has a great article that lists the sites where you can get a free certificate. Scroll down to "Self-signed certificates" to see how you can create one yourself. An alternative is to use Mobile Fish, which is what I did with this guide.- Go to Mobile Fish
- Enter Country, State name, Locality name and Common name. Press the question mark next to the item to show more info about the field.
- Enter your email in the email field. Note: This email has to be the email you wish to give a digital signature.
- Set the pass-phrase to something secure.
- Set the bit length to 1024 or more
- Set the number of days to 365
- Click Generate
- The Self-Signed SSL Certificate - Name it selfsigned.cert
- The Private Key - Name it private.key
- The Public Key - Name it public.key
Now we have a certificate, but in order for Windows to use it, we need to convert it to the PFX format. Here is how you do it:
- Download the OpenSSL library for Window (Direct link: Win32 OpenSSL v1.0.1c Light)
- Install the library with standard settings.
- Copy the 3 files (private.key, public.key and selfsigned.cert to the 'C:\OpenSSL-Win32\bin' folder
- Go to the Start menu, enter 'cmd' in the search and press Enter.
- Write 'cd C:\OpenSSL-Win32\bin' and press Enter.
- Write 'openssl pkcs12 -inkey private.key -in selfsigned.cert -export -out mycert.pfx' and press Enter.
- You should now be prompted with the private key password and an export password. Enter the same password you choose on Mobile Fish.
- You should now have a mycert.pfx inside the 'C:\OpenSSL-Win32\bin' folder.
3.5 Using S/MIME in Windows Live Mail
Windows Live Mail uses the Certificate Store inside Microsoft Windows. The easiest way to use a certificate in Windows Live Mail is to simply double-click the mycert.pfx file inside 'C:\OpenSSL-Win32\bin' and follow the wizard. When you get prompted with a password, enter the private key password.Note: If you are using a self-signed certificate, you need to run the wizard one more time. This time, when you get to the wizard page where you choose the Certificate Store, select "Trusted Root Certification Authorities". This is necessary as you have no third party CA that signed the certificate, otherwise the certificate will not work!
Now that the certificate is installed, you only need to associate it with your Windows Live Mail account.
- Open Windows Live Mail
- Right click the account with the email that is in the certificate and click Properties.
- Go to the Security tab and click the Select button under "Signing certificate". The certificate you just installed should be selected. Do the same with the "Encrypting preferences" if Windows Live Mail did not do it for you already.
3.6 Using S/MIME in Thunderbird
Thunderbird uses the Mozilla Certificate Store, so we need to import the certificate into that store.Note: If the certificate is self-signed, you need to follow this short guide first.
- Open Thunderbird, go to Tools -> Options -> Advanced -> Certificates -> View Certificates.
- Under the "Your Certificates" tab, click on Import.
- Select the "mycert.pfx" file inside the 'C:\OpenSSL-Win32\bin' folder.
- Enter the private key password.
- Click OK.
- Open Thunderbird, right click on the account you want to use.
- Click Settings and go to the "Security" properties.
- Click Select next to "Digital Signing" and select your certificate.
- When it asks you to use the same certificate for encryption, click Yes.
- Click OK.
3.7 Using S/MIME in Gmail
Gmail does not have native S/MIME support even though there have been countless requests by concerned users. One might argue that the end-to-end encryption concept will break if Gmail is responsible for decrypting the messages, but it would heighten the security none the less.If you are running Firefox, you can try the Penango plugin, it is free for Gmail and Firefox users. Firefox uses the Mozilla Certificate Store, the same as Thunderbird, so if you are using Thunderbird and Firefox together, Penango will make it seamlessly work together.
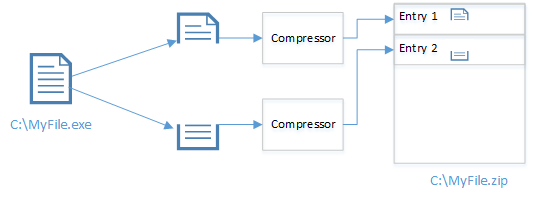

Comments
Post a Comment